
About News Articles
The News tool allows you to keep your members up-to-date on all of your latest news. With a format similar to a blog, members can view a quick summary of the most recent news or drill down to view the full contents of each post. To view News in your organization, navigate to your organization's public page and scroll until you see News posts listed.
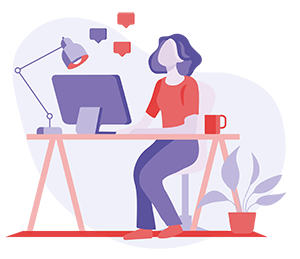
Creating a News Article
Follow these steps below to create your News Article.
Step 1: Open up the organization tool drawer and click "News."
Step 2: Click the blue +Create Article button to get started.
Step 3: Input your preferred information/settings
Step 4: Select whether you would like to notify members of your organization that this news article has been shared.
Step 5: When you notify members, an email will be sent including the title, summary of the article, and a link to view the full post.
Step 5: When you're finished, hit Save at the bottom to create your post. Your article will automatically post to your organization’s wall and community-wide news listing, subject to the privacy settings you selected.
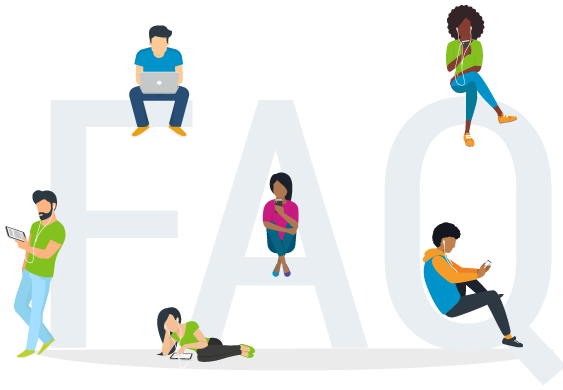
Why News Articles?
News Articles consistently show up on everyone's feed and allow you to display your information in a more understandable/user-friendly way. (And yes, you can include videos and photos). Think of it as a social media timeline -- but for Engage! After you create a News Article, it will automatically post to your organization’s wall and Appalachian's community-wide news listings (subject to the privacy settings you select). News Articles are sure ways to get your message across campus.
When should I make a News Article?
You should make a news article whenever you want to advertise anything that is not an event!
What are Visibility Settings?
This allows you to determine who can see your news post. You have a few options as far as this goes:
- Public
- Institution (requires authentication)
- Organization (only people on the organization roster)
- Private (prompts you to choose specific positions in the organization who should be able to access the article)
How do I delete a news article?
If you would like to delete a news article from your site, you will first want to navigate to the organization tools in which the article was initially created. From there, Navigate to the News tab, and select the article from your article list that you'd like to delete. (Important note: News Articles cannot be deleted by navigating to the Manage News Article option from the Explore page - you will need to go through the organization tools in order to fully accomplish this task.)
On the top right of the page, there is a box labeled Article Actions - click Delete Article to fully remove the article from your site.
